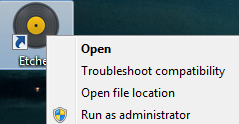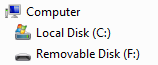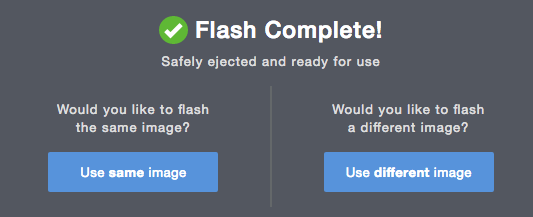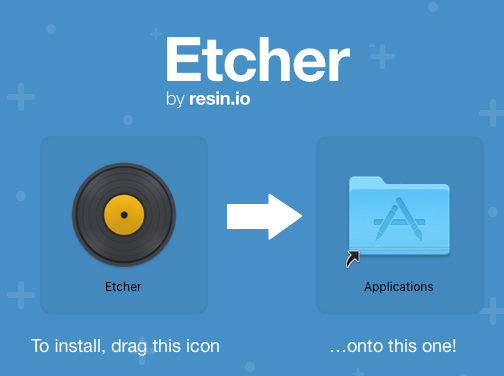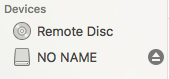Do you want to build your own FlightAware PiAware ADS-B Ground Station?
You can now build and run your own ADS-B ground station that can be installed anywhere and receive real-time data directly from airplanes on your computer.
Your ground station can run FlightAware's PiAware software to track flights within 100-300 miles (line of sight, range depending on antenna installation) and will automatically feed data to FlightAware. You can track flights directly off your PiAware device or via FlightAware.com.
- Live data on flightaware.com (subject to standard data processing delay of up to two minutes)
- Access to up-to-the-second live data received by the local device (accessible from the stats page with a local network connection)
- Data from local device highlighted on FlightAware track logs
- Detailed statistics on site performance
- A free Enterprise Account (USD99.95/mo value)
By using Enterprise account, I acknowledge and accept FlightAware's Privacy and FlightAware's Terms of Use, which govern all use of the Website and all content, services and products available at or through the Website or FlightAware applications for mobile, or use of software provided by FlightAware, including, but not limited to, the FlightAware Discussions site.
Getting started is fast and easy!
Already running dump1090 on a Raspberry Pi?

| 1PiAware Shopping List |
| 2Install PiAware on your SD card |
| 3Optional: Enable Wi-Fi |
| 4Start your PiAware device |
| 5Claim your PiAware client on FlightAware.com |
| 6View your ADS-B statistics |
| 7Success! |
| 8Optional Steps for Advanced Setup |
Related Links (PiAware, Raspberry Pi, dump1090, and more)
- Questions about PiAware? FlightAware ADS-B Forums
- PiAware homepage
- Upgrade PiAware ADS-B software
- Multilateration (MLAT)
- Change log for recent versions of PiAware
- Source code for PiAware
- FlightAware dump1090 fork
- Change log for the recent version of dump1090
- Updating and upgrading Raspbian
- Advanced Configuration documentation
- PiAware About